|
While the Quick Entry screen
is designed to do less complex reporting of hours, the Detail Entry screen will
allow you to accomplish the more demanding time entries. From this screen
you will be able to key Special time entries and do adjustments to previous
pay periods, as well as override certain pay block fields. All employees
selected from the Employee List are set in
queue ready for you to enter time for them individually. You have the
choice of entering time in the Reporting Lines window
or in the Override area of the Detail Entry screen.
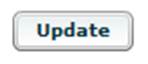
When you are finished entering time click on the Update button.
This will allow you to save the data and move to the next employee.
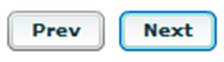
You can scroll between employees by clicking on either the Prev button or Next button.

You can also Copy pay lines, which is very
useful, if you need to key an adjustment for a prior pay period. It is also
beneficial, if you need to enter time for more than one "Other Hours
Code". If you would like to remove a pay reporting line, just click on
the Remove button.
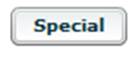
Clicking on the Spcl button,
will allow you to create a Special time
entry. This is provided you have authorized
access to the employee's record.
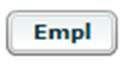
Another unique feature is the Empl
button. Clicking on this button will show you the Employee
Distributions screen, which contains the employee's Payroll Personnel
System (PPS) pay distribution data. If there is any new data since you last
entered the Online Timekeeping system, you can highlight the new
distribution line and transfer it. You will
now be able to enter time against the new pay reporting line created by
transferring the changed PPS data. There is even a flag on the Detail Entry
screen to notify you of any PPS changes to the employee's record. It is
located between the "Total Percent" field and the "Quick
Entry" button at the header of the screen. It is display with red
color as Chged.
HEADER INFORMATION
FIELDS AND BUTTONS

- PAY PERIOD
INFORMATION
- contains the details of time entry for the pay period, which was
selected on the Timekeeper Selection screen.
- NAME - Employee's name
(Last, First MI), populated from the Payroll Personnel System (PPS).
This data field cannot be changed.
- EMP ID - Employee
identification number generated by PPS. This data field cannot be
changed
- TOTAL HOURS-This value represents the total number of hours
for which the employee is to receive compensation or reported comp
time. For Fix employees this field will default to the total number of
working hours for the given pay period, for Variable
employees it defaults to 0.00.
- TOTAL PERCENT-The percentage of time based on the number of
hours reported for Sub1 and Sub2 employees in relation to the total
number of hours in the pay period, excluding overtime or comp time
hours. For Fix employees the percentage will default to the
appointment percentage, for Variable employees it defaults to 0.00.
- CHGED - when
this flag is present it indicates that the employee's PPS pay data has
been updated and changed. Refer to PPS Database
Changes for further information.
- QUICK ENTRY BUTTON - Clicking on this button will take you to the Quick Entry screen.
- EXIT -
Clicking on this button will exit you from the Detail Entry screen and
return you to the Employee List screen.
REPORTING LINES INFORMATION

- INDEX - Indicates the employee's seven digit index code,
provides the departmental account and fund source information from the
General Ledger system and is controlled by the General Accounting
Division
- FUND - Indicates the six
digit funding source that is derived and linked to the
"Index" code. This field cannot be overridden.
- SUB - Indicates the
employees single digit subaccount number (Academic Titles-0, Staff
Titles-1, Positive Time Reporting -2).
- TITLE
- Indicates employee's four digit title code in reference to the
employee's appointment classification from PPS. This data field can be
overridden.
- DOS - Description of
Service code that indicates the type of service or time to be reported
against the departmental funding source for this pay reporting line.
This data field can be overridden.
- RATE
- Indicates the rate of pay for this pay reporting line. Biweekly
rates are expressed as an hourly pay rate. Monthly employees are
expressed as a salary rate or 1/12 th of their annual rate. This data field can
be overridden.
- C
- Indicates the pay cycle (M-Monthly, B-Biweekly).
- PCT
- Indicates the pay percentage for this pay reporting block and is
always expressed to the fourth decimal.
- FXD HOURS
– Displayed only on Fix appointed employees. For Variable employees,
it is displayed as 0.00.
- END DATE
- Indicates the pay period end date for this pay reporting line. This
date can be overridden only on copied lines.
- SICK - Sick leave hours
entered for this pay reporting line. Hours entered in this field will
reduce the employee's sick leave balance accordingly, and will create
pay for sub 2 employees.
- VAC - Vacation leave hours entered for this pay reporting
line. Hours entered in this field will reduce the employee's vacation
leave balance accordingly, and will create pay for sub 2 employees.
- REG - Regular hours
(actual or estimated) entered in order to create pay for positive time
reported (sub 2) employees. It is not necessary to enter hours for
exception time reported employees (sub 0, sub 1).
- OT
- Straight overtime hours entered to create pay for eligible employees
on all sub account types. Hours reported will be paid at the
employee's regular rate of pay. Overtime hours worked for "comp
time" purposes should not be reported here, but in the other
hours field using the appropriate other hours code (see below).
- P OT - Premium overtime
hours entered to create pay for eligible employees on all sub account
types. Hours reported will be paid at the premium rate of time and a
half according to the Fair Labor Standards Act and the appropriate
labor contracts. In most cases this means any hours actually worked
in excess of the employee's standard 40 hour work week. Premium
overtime hours worked for "premium comp time" purposes
should not be reported here, but in the other hours field using the
appropriate other hours code (see below).
- OTHER CD - Other hours and
code fields allow you to enter time for all other purposes as
described below:
A : Administrative Leave
with Pay (creates pay for sub 2)*
B : Voting Time Off
(creates pay for sub 2)*
C : Straight Compensatory
Time Earned (does not create pay for any employee, but adds the hours
reported to increase the employee's Comp balance on the LASR)
D : Straight Compensatory
Time Used (creates pay for sub 2 and for all employees, reduces
employee's Comp balance on the LASR by the number of hours reported)
H : Holiday Time
(creates pay for sub 2)*
J : Jury Duty (creates
pay for sub 2)*
K : TRIP Bonus Time Used
(creates pay for sub 2 and for all employees, reduces the employee's
Paid Time Off balance by the number of hours reported)
L : Other Leave with Pay
(creates pay for sub 2)*
M : Military leave with Pay
(creates pay for sub 2)*
N : No-Pay Absence without
Pay (used only with sub 1 salaried employees to reduce their
number of regular hours to be paid, should not be used for sub 0
Academic employees)
P : Straight Compensatory
Time Payoff (Used to pay employees for Straight Comp Time balance
when separating from UCSD or upon transfer to another department.
Creates pay for all employees and deducts the reported time from the
employee's Comp balance on LASR)
T : Premium Compensatory
Time Used (creates pay for sub 2 and for all employees, reduces
the employee's CMP+ balance on the LASR by the number of hours
reported)
W : Worker's Compensation
Leave (creates pay for sub 2 and should only be entered upon
advice of the Business Office and/or Payroll Office)
X : Premium Compensatory
Time Earned hours must be converted to time and a half before
entering, for example, 4 premium comp hours worked would be converted
and entered as 6 hours (does not create pay for any employee but adds
the reported hours to the employee's CMP+ balance on the LASR)
Z : Premium Compensatory
Time Payoff (Used to pay employees for Premium Comp Time balance
when separating from UCSD or upon transfer to another department.
Creates pay for all employees and deducts the reported time from the
employee's CMP+ balance on LASR)
* These codes are mandatory
nonproductive codes for hospital funded (63XXX) use and optional
nonproductive codes for campus funded use as approved by the
Accounting Office.
- RA - Enter an A
in this field to indicate a retroactive pay rate adjustment for sub 2
employees only. Retroactive pay adjustments for sub 0 and sub 1
employees are processed by the Payroll Personnel System (PPS), consult your departmental PPS contact for more
information.
- W - This field is
used to indicate a Workstudy pay block and
should be used for student employment only (F-Federal funding, S-State
finding, I-Institutional funding).
- ID -
Name,
date and time stamp of timekeeper who updated pay reporting lines.
Only the timekeeper who updated the line can make further changes.
ACTION BUTTONS (bottom of page)

- SPCL BUTTON - Clicking on this button
will initiate the Special Window to create a special pay for an
employee. Note: you must have access to
an employee’s record to complete a special time entry.
- EMPL BUTTON - Clicking on this
button will initiate the Employee Distributions screen, where you can
transfer changed PPS data into the Online Timekeeping system. Refer to PPS Database Changes for more detailed
information.
- PREV BUTTON - Clicking on this
button will return you to the Detail Entry screen for the previous
employee.
- NEXT BUTTON - Clicking on this
button will move you to the Detail Entry screen for the next employee.
- UPDATE BUTTON - Clicking on this
button updates and saves the data entered.
- COPY 1 or COPY ALL
BUTTONS
- Clicking on these buttons initiates the Copy Pay Reporting Line
window, where you can click to copy selected pay reporting lines.
Refer to Copying Pay Lines for more
detailed information.
- REMOVE BUTTON - Clicking on this
button removes the current active pay reporting line.
- CANCEL BUTTON - Clicking on this
button will cancel all current pay entries.
|