
| TIMEKEEPING REPORTS: |
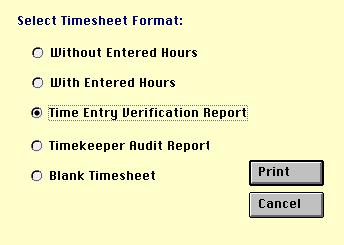 |
|
There are two reports that you can print from the Online Timekeeping system. They are the Time Entry Verification Report and
the Timekeeper Audit Report . Both are basically the same report with the exception that the "Time Entry Verification Report" prints
with a page break between selected employees and the "Timekeeper Audit Report" does not.
To print either of these reports you must go to the Employee List screen. Select one or more employees from the list and then click on the "Timesheet" button. The Timesheet and Report Format option menu will appear. Select which report you would like to print and then click on the Print button. Below is a listing of each option available on the Timesheet and Report Format menu. You may also select to print timesheets for the selected employees. Please visit the Timesheet Printing Guide for more information about printing timesheets.
|


Payroll | PPS | Business & Financial Services | Business Affairs | UCSD
 Official Web Page of the University of
California, San Diego. All rights reserved.
Official Web Page of the University of
California, San Diego. All rights reserved.